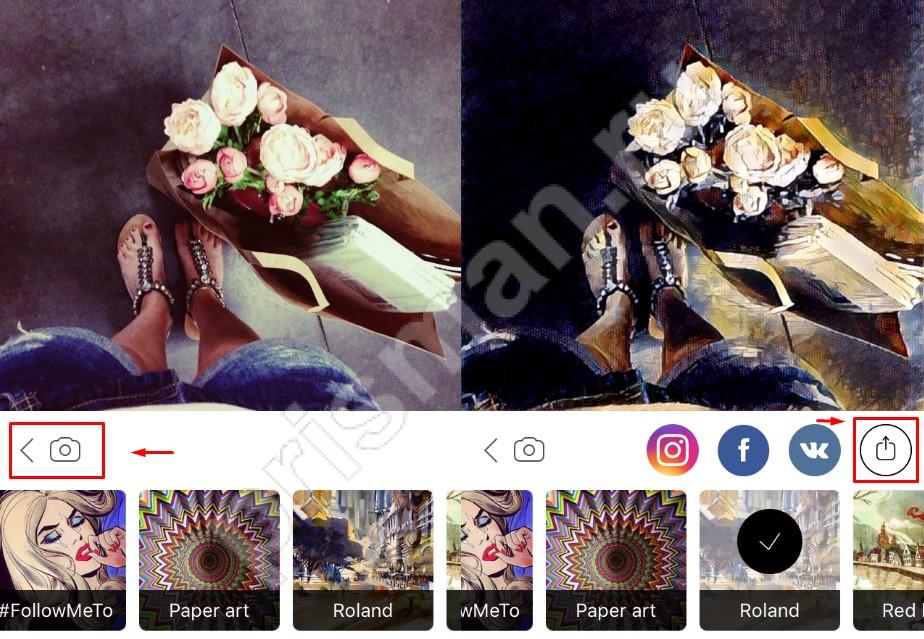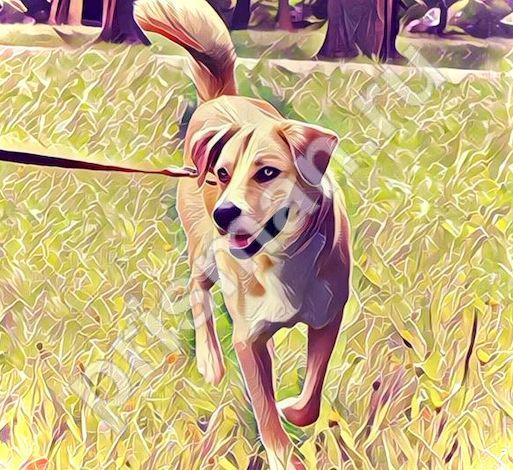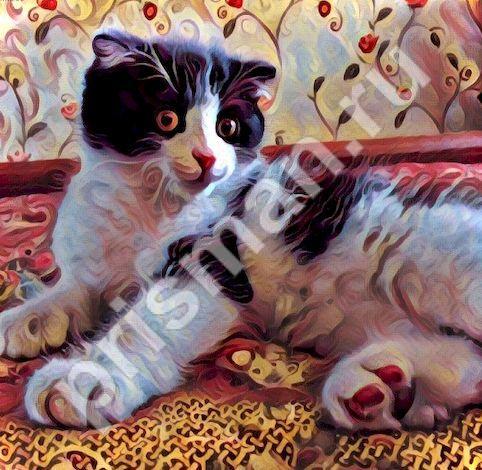Приложение для фото Призма: как правильно им пользоваться? Расскажем в нашей пошаговой инструкции как обработать фотографию, а когда появиться функция видео — не забудем и о ней.
Prisma — одно из новейших приложений для обработки фотографий, которое за считанные дни покорило более миллиона пользователей во всем мире. И это с учетом того, что пользоваться им пока можно только на iOs. Версию для «Андроида» разработчики представили в июле, но в ПлэйМаркете можно увидеть только массу некачественных подделок Prisma, которыми лучше не пользоваться. Так можно только испортить себе впечатление об оригинале. 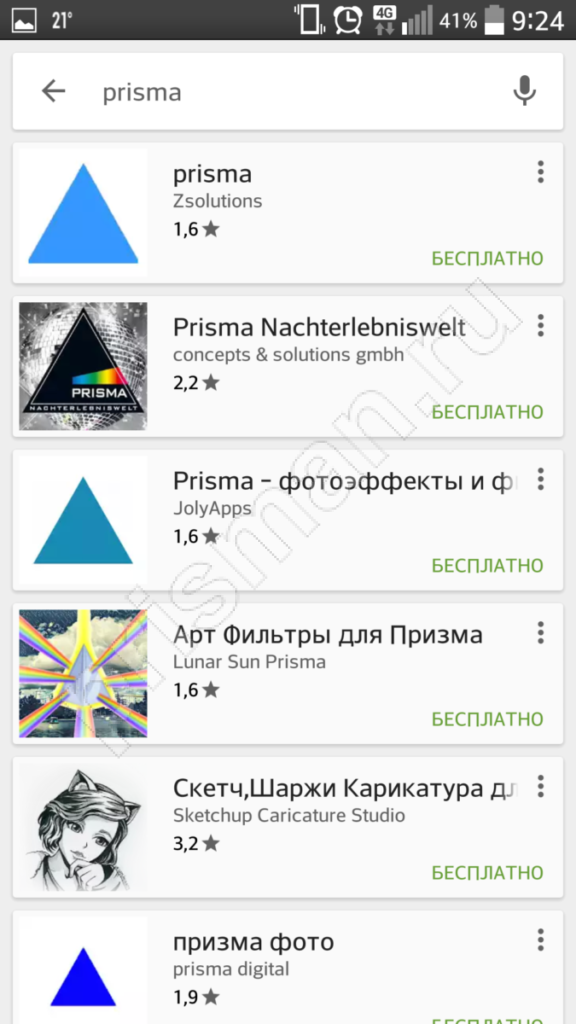
и снова ремонт холодильников в компании ice-generalelectric.ru и жесткий бдсм мастер удивит.
Как работать с программой Prisma
Чтобы понять, как пользоваться программой Prisma, достаточно один раз загрузить её с AppStore. Благо, распространяется утилита, разработанная российскими девелоперами, совершенно бесплатно. Главное, что существенно отличает Prisma от множественных аналогов, — алгоритм обработки изображения. Когда человек начинает пользоваться приложением, он понимает, что происходит не обычное наложение фильтра на картинку. На самом деле используются нейросети. Подробнее об этом читайте в статье.
Всего в несколько кликов можно сделать свою фотку уникальной и выгрузить её в сеть. Как это сделать? Читаем далее.
Самая простая инструкция к Prisma
Итак, как пользоваться приложением Prisma, если только загрузил его и не успел разобраться? Нужно освоить всего несколько шагов:
• Открыв приложение, нужно выбрать фото, которое будет обрабатываться. Тут есть два варианта — кликнуть на готовое изображение, которое уже хранится в галерее, или сделать новый снимок.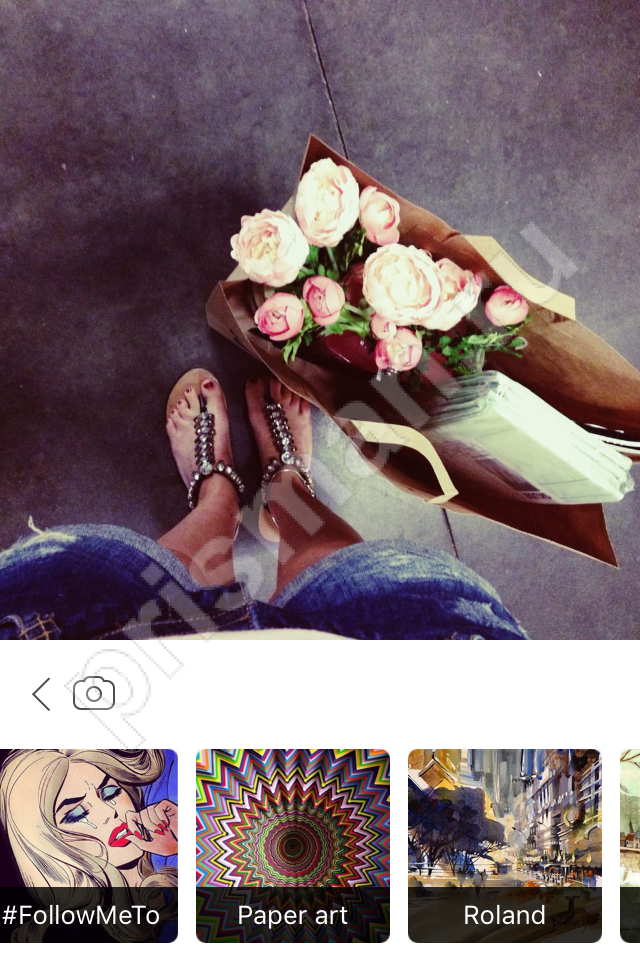
• Когда с фотографией определились, можно переходить к выбору стиля. Как уже было сказано, пока их 20. Они расположены внизу экрана и прокручиваются с помощью свайпа вправо-влево.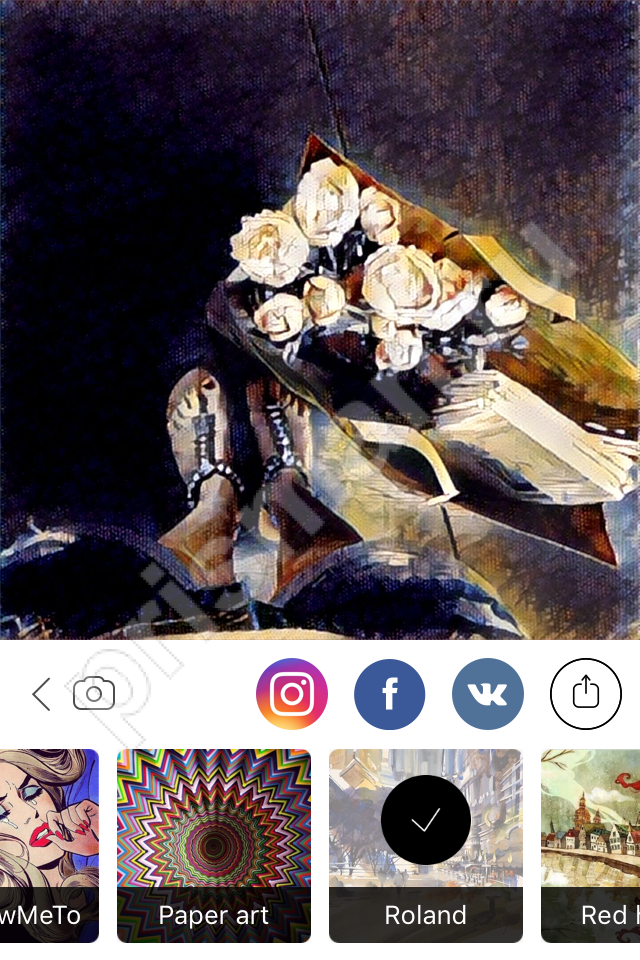
• Каждый стиль можно «примерить» к фото. Для этого на понравившуюся картину внизу нужно просто нажать. Через несколько секунд или мгновенно (зависит от аппарата) основное фото, которое занимает большую часть экрана, преобразится согласно сделанному выбору.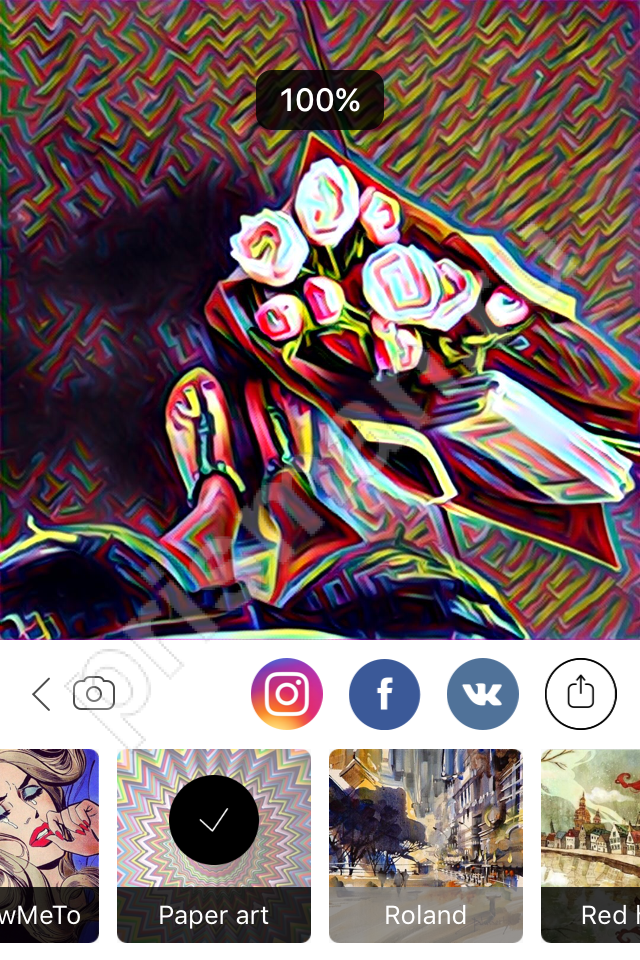
• Когда окончательный выбор сделан, можно поделиться результатом в любимой социальной сети. Сейчас поддерживаются наиболее популярные — «Инстаграм», «Фейсбук» и «Вконтакте». Нужно выбрать соответствующую иконку.
Что делать, если картинка была сделана «для себя» и ею не хочется делиться с народом? Нажав на кнопку справа, можно сохранить фото в памяти жесткого диска смартфона либо отправить его в облачное хранилище.
Для отмены можно пользоваться стрелкой «Назад». Либо сразу загрузить новое фото для обработки, нажав на значок камеры слева. Теперь ты знаешь, как использовать приложение Призма на все 100%.